<<결재라인 2가지로 사용 할 경우>>
:
이전엔 결재라인이 하나로만 고정되어 있었으나, 결재라인을 하나 더 추가 하여 결재단계가 변경될 때마다 선택하여 출력할 수 있다.
1. 결재라인등록
: 그룹매뉴 기초관리->[3]회계정보관리->3.결재라인관리 (기존엔 결재단계가 하나만 있었음)
- 결재단계를 [1]과 [2]를 모두 사용할 경우 내용을 입력한 후 저장 한다.
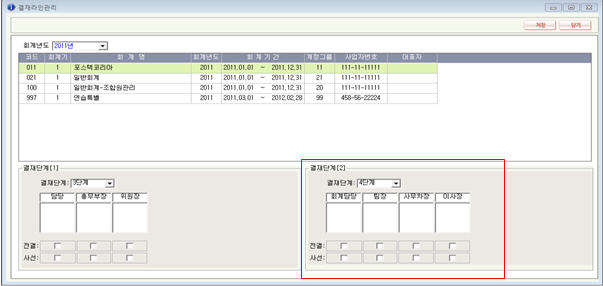
2. [결의서관리]의 결의서출력
: 그룹매뉴 회계관리-> [2]결의서/전표관리-> 결의서관리
- 출력 할 결의서를 선택하여 <인쇄>버튼을 누르면 <전표인쇄옵션>창이 열린다
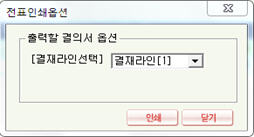
[결재라인선택]을 [1] 또는 [2]를 선택하고 <인쇄>버튼을 누르면 결의서(인쇄미리보기)창이 열린다
그대로 출력 하려면 <인쇄>를 누른다.
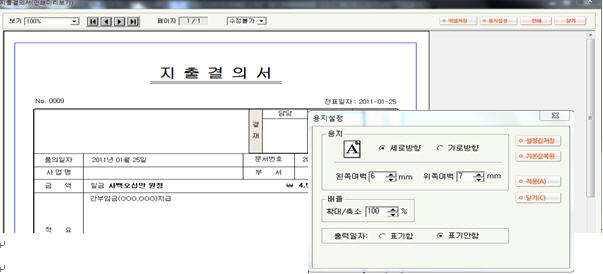
이때 <용지설정>창이 열렸을 때 현재 적용한 내용을 계속 사용하려면 <설정값저장>버튼을 누른다. 그러면 닫기 하고 나갔다가 다시 인쇄에 들어와도 이전내용 그대로 저장되어 보인다.
3. [전표출력]에서 출력
: 그룹매뉴 회계관리-> [2]결의서/전표관리->3.전표출력
1) [결의서출력] - 출력할 결의서를 선택하고 [결의서출력]을 누르면 <전표인쇄옵션>창이 열린다.
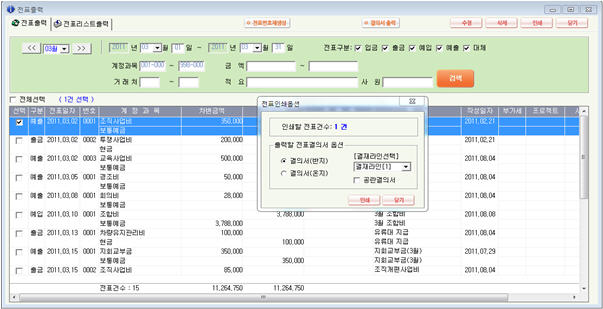
인쇄할 결의서를 (반지)나(온지)를 선택하고 결재라인을 선택한 후 <인쇄>버튼을 누르면
결의서(인쇄미리보기) 창이 열린다.
이대로 출력하거나, 출력일자나, 전표번호 표기를 안할 경우 <용지설정>창을 열어 변경 한 후에
<적용>하면 출력일자, 전표번호가 표기되지 않고 인쇄된다.
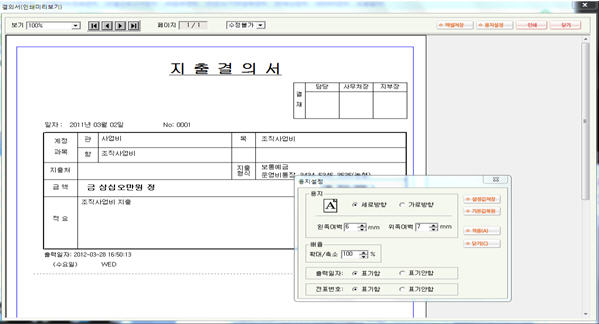
2) 대체전표 [인쇄] - 출력할 결의서를 선택하고 [인쇄]버튼을 누르면 아래와 같이 <전표인쇄옵션>창이 열린다.
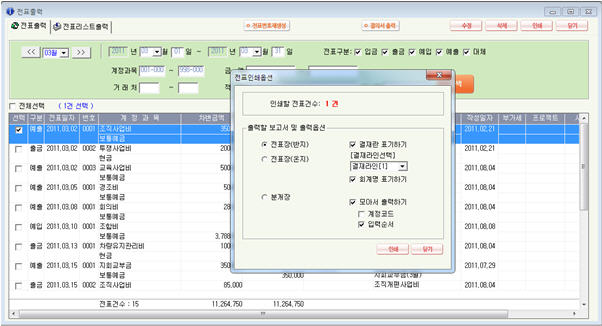
출력할 보고서의 출력옵션을 선택하고 <인쇄>버튼을 누르면 전표(인쇄미리보기)창이 열리며, 그대로 <인쇄>버튼을 눌러 인쇄한다.
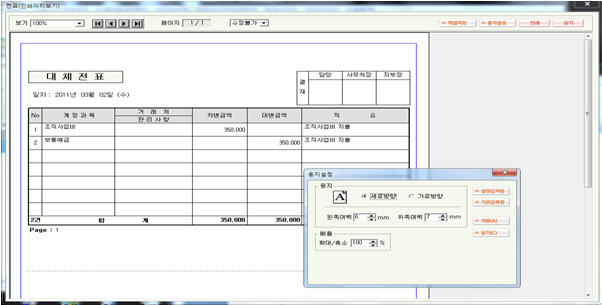
4. 각종 보고서 출력
: 결의서출력외에 각종 보고서의 결재라인을 선택하여 출력 할 경우,
-인쇄할 보고서를 선택하고 <인쇄>버튼을 눌러 (결재라인있음)을 선택하면 (인쇄미리보기)창이 열린다. <용지설정>버튼을 누르고, 현재 결재라인을 변경하여 인쇄 할 때 [1]로 되어 있는 것을 [2]로 변경한 후 <적용>버튼을 눌러 적용하고 인쇄한다.
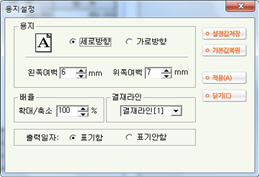
**<설정값저장>을 할경우 용지설정의 설정값이 항상 유지된다.